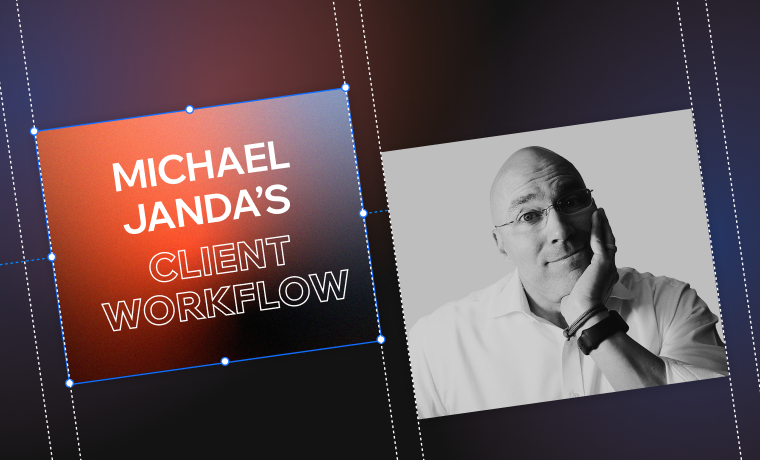What do you think about the course so far?
Thank you for your feedback!
Explore more topics
Sebi Vidret
Product Marketing Manager
I am an Editor X Product Marketing Manager, focused on the planning & execution of the Editor X education initiatives. Being obsessed with website development, I built my first site at 13 years old. Now I teach these skill to other aspiring creators. When I'm not designing on Editor X, you can find me making asado, playing soccer, and drinking mate with friends.

Follow these steps in the editor
Easily import client content
Importing from a cloud drive.
Open the site you want to work on from My Sites
Open the Add panel
Navigate to Media
Click on My Uploads
Click the Upload Media button
From here you can import media from a range of cloud storage platforms, including Dropbox and Google Drive. Anyone you give access to can upload content to Site Files and use assets as needed.

Edit sites side by side
When your client needs to get involved with the creation process, whether by adding content, uploading products or making any other edits, you don’t need to worry about pausing your work. Editor X allows concurrent editing, letting you share the workspace with your clients. Here’s how to invite them to collaborate with you:
From the top bar of the editor, click Invite
In the sidebar that opens, under Site Team enter the email address of the person you want to invite
Select their role from the dropdown
Click Send Invite
Roles and permissions
Not every stakeholder needs to access the full capabilities of Editor X, so you can set customized roles and permissions that restrict what individuals can edit to make sure your designs don’t get disrupted.
From the top bar of the editor, click Invite
Click Manage Roles & Permissions
Click Manage Roles
You can create a customized role by clicking Create New Role. You can learn more about this in our dedicated lesson on Roles & Permissions.
Once a user has a new role, you can select which pages they can edit.
From the top bar of the editor, click Site
Click Page Editing Permissions
Select the pages you want to give them edit access to
You can learn more about Page Editing Permissions here.
Streamline feedback and approval
Throughout the creation process, feedback is an essential tool for delivering a final product your clients love, so let’s look at some ways you and your clients can communicate on Editor X.
Comment directly in the editor
Editor X allows any stakeholder to leave comments on any site element. These comments are displayed in real time and can be responded to and resolved directly in the editor. To add a new comment:
Select any element on the canvas
Click the comment icon
Type your comment in the textbox and hit the send icon
You can read more about live comments here.
Get feedback via a link
If you’d prefer to send a link to the latest version of your site, you can use the Get Feedback tool. Any stakeholder will then be able to leave feedback, even if they don’t have an Editor X account. To generate this link:
Click Invite in the top bar of the editor
Click Share a preview link to this site
Enter the email you’d like to send the link to and, optionally, add a message
Hit Send
You can also copy the link to send it another way if you’d prefer.
Automate your billing process.
You can also take care of client finances on Editor X with tools to help you manage client accounts, as well as proposals and invoices. Invoices can be fulfilled online, through a payment provider of your choice, and funds will be sent directly to your bank account. You can find more details about these features here.
Complete handovers online
Once your client site is ready to go live, make every handover a smooth process.
Giving full site access to your client is the best choice if you don’t plan on working on the site in the future. To transfer the site to your client, follow these steps.
From your site dashboard, click on the Site Actions dropdown
Click Transfer Site
Enter the new site owner’s email address under Who will be the new site owner?
Uncheck the box beside Keep my role as Website Manager of this site after the transfer
Click Next
Click Transfer Ownership
If you plan to update the site going forward, simply invite your client with a defined role. You can visit our dedicated article about managing roles to learn more about this process.
For more details about how Editor X facilitates efficient client workflows, check out the additional collaboration resources available on Academy X.