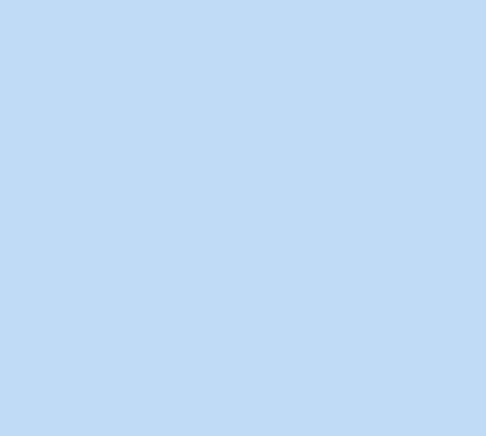Creating a Master
The headers and footers of each site are automatically saved as Masters, and you can turn any section into a Master too. Right click the section and select Set as Master, then tag it as either a Header, Section or Footer. It’ll be added to the Masters panel on the left of your canvas.

Finding a Master
You can identify Masters by a green outline that appears on hover.
Multiple headers & footers
If you like, you can use different headers and footers on each page or breakpoint. For example, on one page, you may want a horizontal header, but on another, a vertical sidebar works best. To set this up, create a new header, right click it and select Set As Master. In the Masters panel, you’ll now see 2 headers saved. Use the 3 dots to select one of them as Default. Your default header will be the one that automatically shows on each new page.
Showing on pages
Masters can be shown on multiple pages of your site. From the Masters panel, click the 3 dots beside a Master, then choose Show on to choose the pages you want. Alternatively, you can right click your Master directly on the canvas and from the floating action bar, select Show on.
Detaching Masters
You can detach a section from the other Masters at any time. Right click the section and from the floating action bar, select Detach from Masters. Now you can make changes to this section without affecting the other duplicates on the site.
Breakpoints for Masters
Masters have their own breakpoints—highlighted in green at the top of the canvas. This means that if you make a change to your page breakpoints, you won’t see the change on your Masters and vice versa. For example, if you’re designing a header—which is by default a Master— you could add 3 extra breakpoints and style your header differently at each one. When you move to a different section on the page, you won’t see these extra breakpoints.
Was this lesson helpful?
Thank you for your feedback!