Sizing options
Control how images resize as the viewport width changes. Choose Fixed to keep an image at a set pixel size no matter what device it’s viewed on. Set an image to Fluid to allow its width to adjust in relation to the viewport. Alternatively check the Scale proportionally checkbox. This allows your image to resize seamlessly with the viewport, keeping a balanced ratio between height and width.

Focal point
Choose which part of an image you want to stay visible as the screen size changes. First select the image, then from the floating action bar click the Focal Point icon.
Next, drag the blue dot to the spot you want to focus on—or simply click the spot you want. You can select a different spot at each breakpoint.
Crop and zoom
At each breakpoint, you can zoom in on a specific area of an image and choose how it’s cropped. Select the image and make sure it’s set to Fixed or Scale proportionally.
Next, from the floating action bar click the Crop icon. Drag the edges of the image to crop and use the slider to zoom in and out.
Scroll effects
Add depth to your creations with scroll effects. Select an image at any breakpoint, click Settings, then under Scroll Behavior choose Parallax or Reveal.
Stretch
Expand any image so it fills an entire section, container or grid cell at every viewport width. First, drag your image inside the area you want it to fill, select the image, then click the Stretch icon in the top right corner.
Positioning
Define the exact position of your images at each breakpoint. Select an image and open the Inspector panel to control its alignment, docking and margins.
Under Scroll, you can also set an image to be Pinned or Sticky position. Fixed position pins it to the screen, so it stays put during scroll. Sticky position lets you control when the image stays put and when it continues to scroll with the page.
Note: Setting an image to Pinned position changes the hierarchy of your site, so this actions affects all breakpoints.
EXPLORE MORE TUTORIALS
Was this lesson helpful?
Thank you for your feedback!
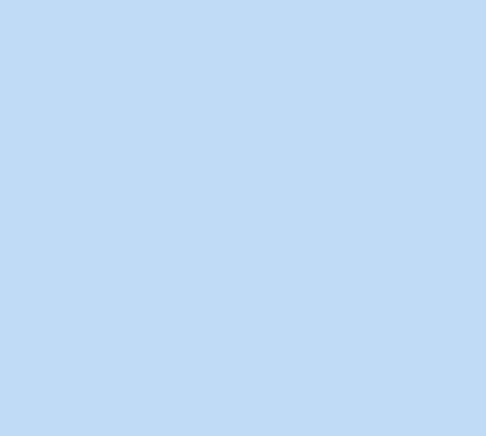






.png)
